TL-WR1043ND Ver:1.8 [ USB2 HDD, SwapFile, Samba & FTP ]
Prepare USB2 External 2.5" HDD
For disk partition management, for Windows I use either MiniTool Home Free or EaseUS Home Free version, for Linux I use GParted.
In this example I use MiniTool to prepare a 300GB USB2 external 2.5" HDD to work on the TL-WR1043ND.
Plug-in the HDD (Disk3 in this example), delete all partition on the USB HDD (make sure you've backup any important files first).
Right-click the disk and select Create
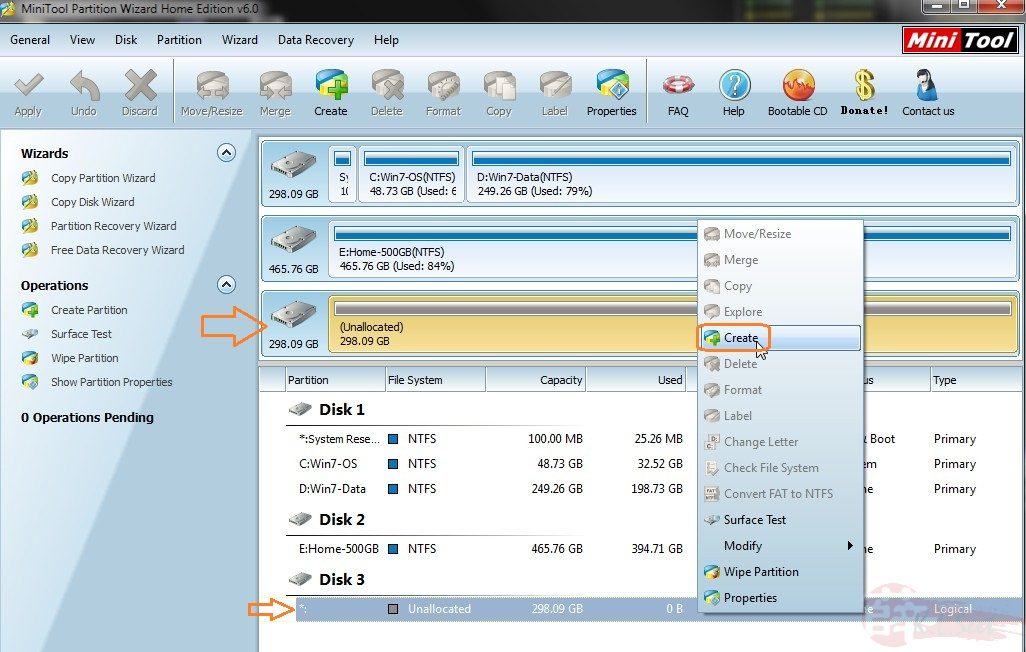
Create 2 primary partitions accordingly:
- 1st - 512MB for LinuxSwap
- 2nd - remaining size on Ext3 filesystem for data usage
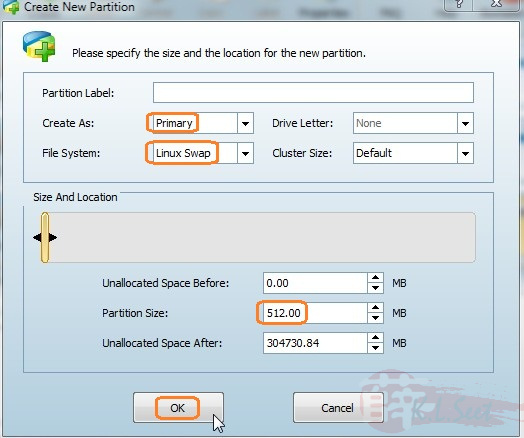
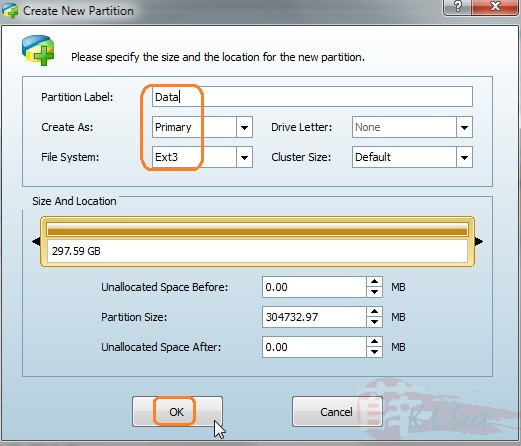
Re-confirm partitions

Click Apply
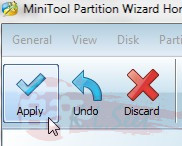
Be patient to wait for the process to complete, it may take some time depends on the HDD size
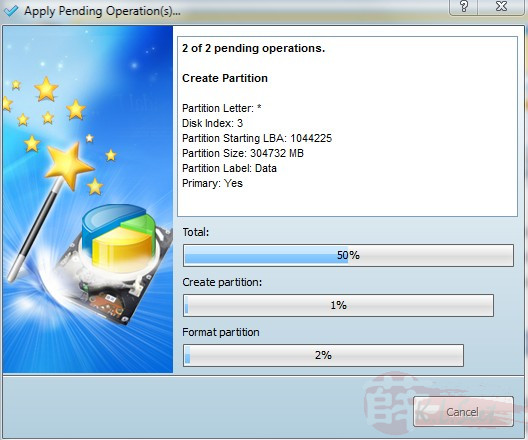
Once completed, safely remove the HDD from PC
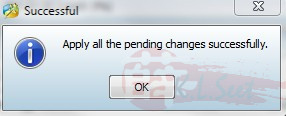
Install & Setup USB Mount & Swap
Go to " System --> Software tab "
Click Update lists to update packages list
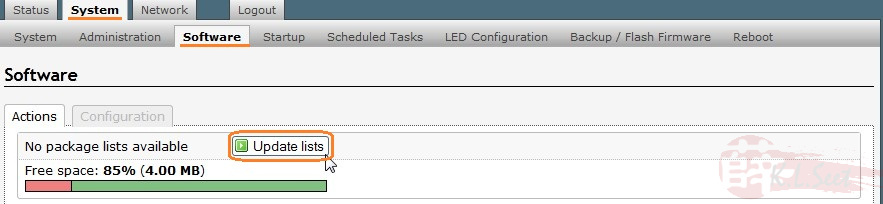
Once the list updated, type " kmod-usb-storage ", click Find package
Click on Available tab, click Install the following package
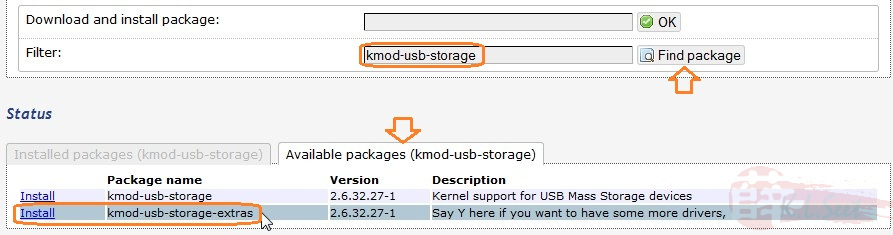
It will show the following installation details.
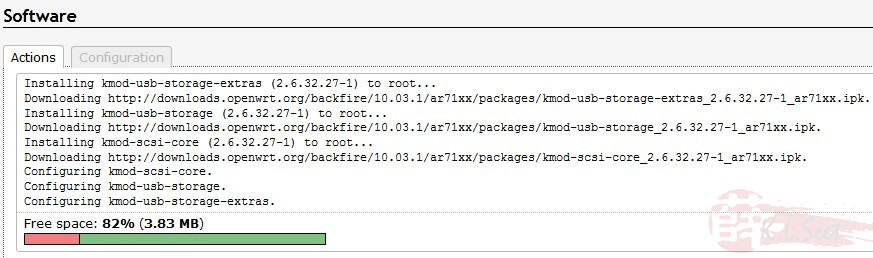
Continue to finish install the following packages
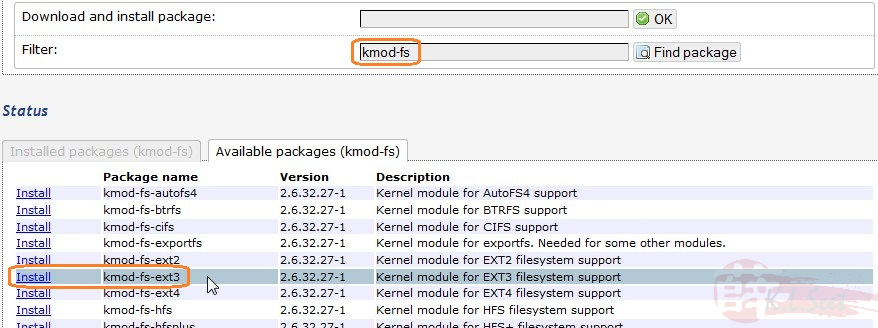
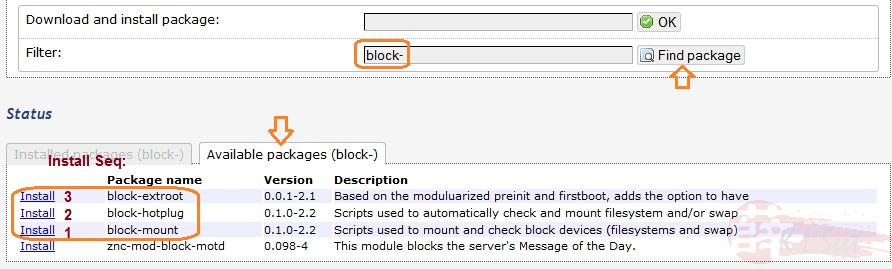
Once the above packages installed successfully, go to " System --> Startup tab "
Locate the fstab, click to Enable it
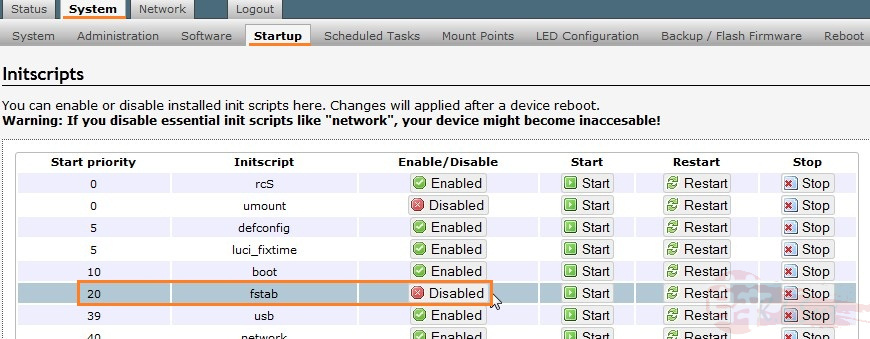
Plug-in the USB2 HDD now
Go to " System --> Reboot tab "
Click Perform reboot
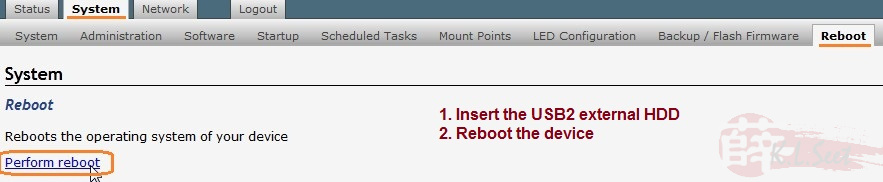
After reboot, go to " System --> Mount Points tab "
Notice it detected the USB2 HDD as follows
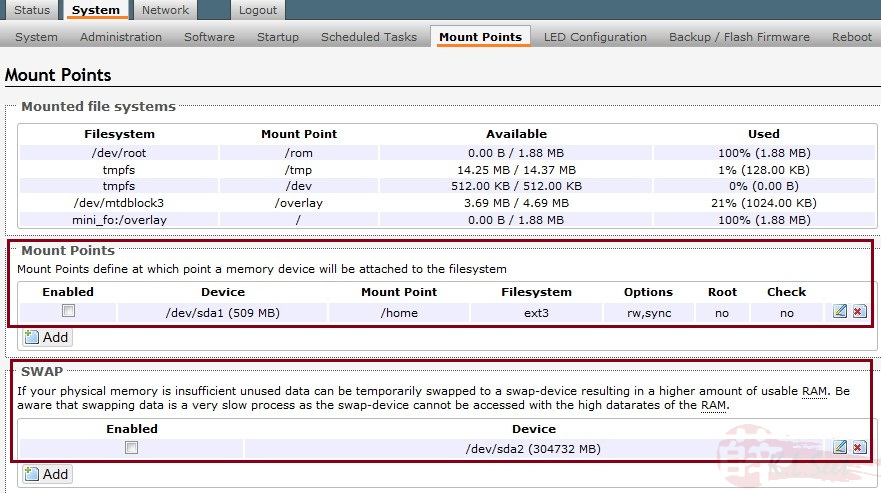
Under the Mount Points section, click the disk edit button

Mount the disk to path /mnt as follows for data usage, select the correct partition
Click Save & Apply when done
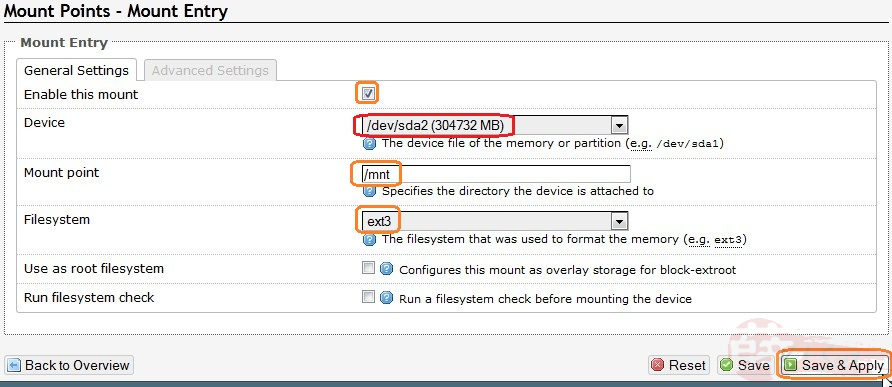
Note: the following message seem forever there and won't refresh on my browser, just wait for at least 1min, then simply click the tab above again
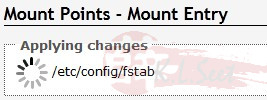
Under the SWAP section, click the disk edit button

Select the correct partition for swap
Click Save & Apply when done
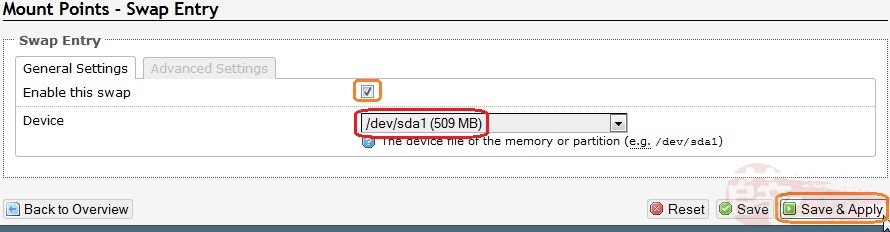
Again, the following message seem forever there and won't refresh on my browser, just wait for at least 1min, then simply click the tab above again
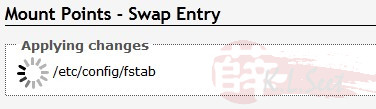
Reboot the device
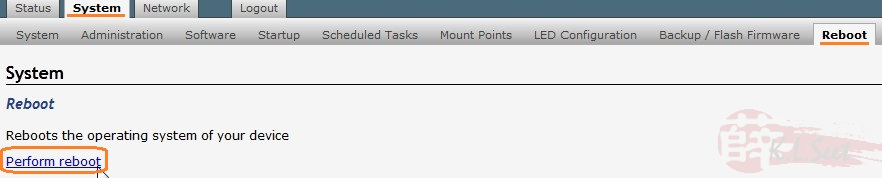
After reboot, check to ensure the disk has been mounted correctly as follows
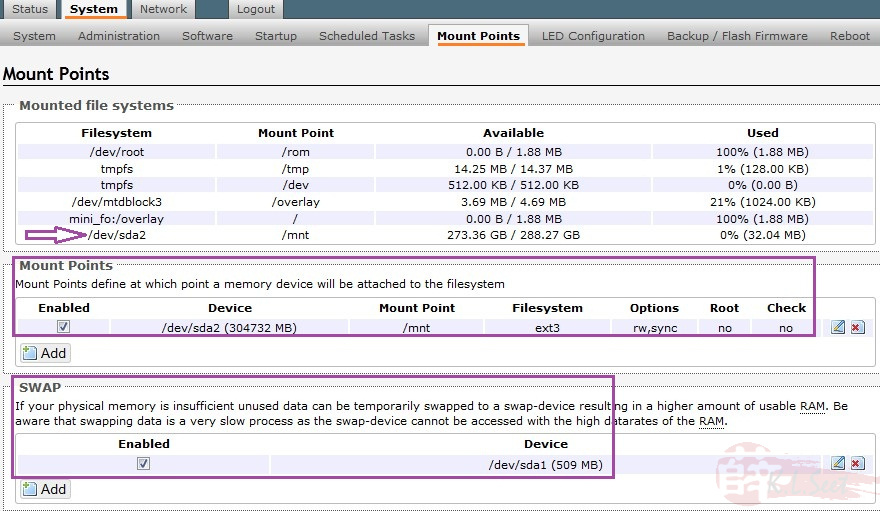
SSH into the device via PuTTY
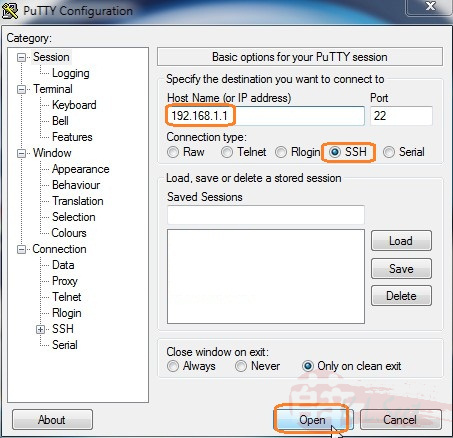
Type the following commands to re-confirm mount disk and swap partitions
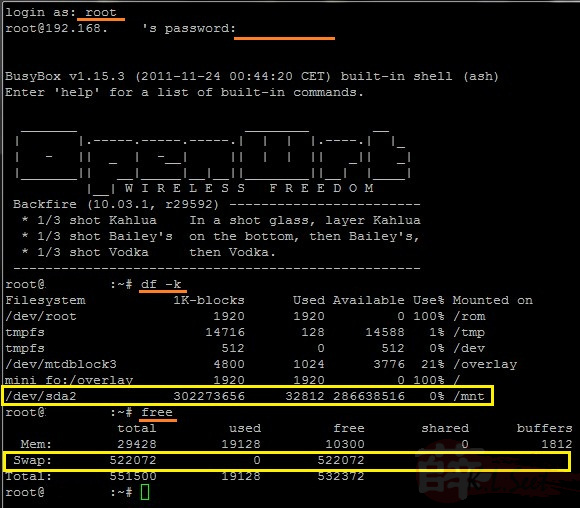
USB HDD & Swap setup completed  !!
!!
Install & Setup SAMBA
Go to " System --> Software tab "
Click Update lists to update packages list
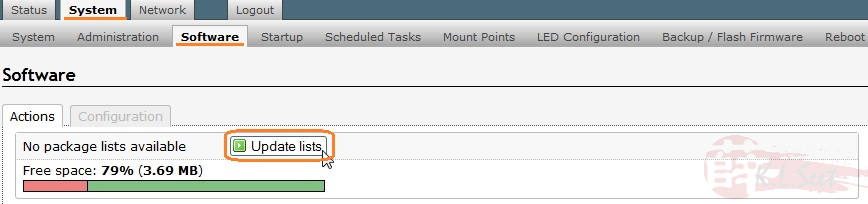
Search and install the following samba package
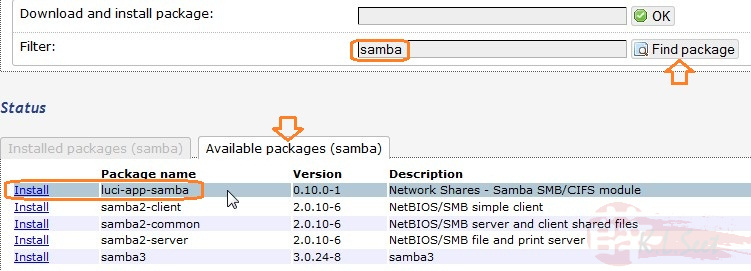
Package installed
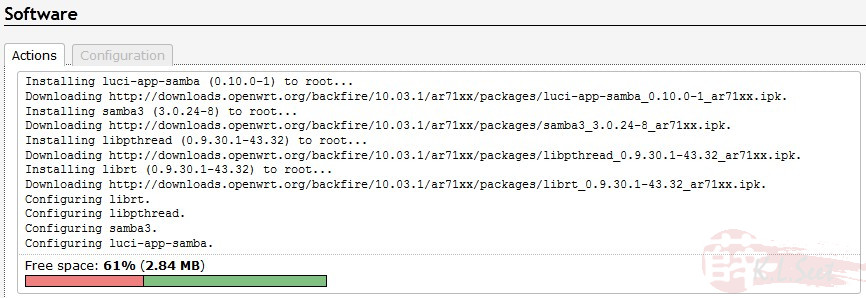
Notice the new " Services tab " after installing the luci-app-samba package
Don't setup anything first.
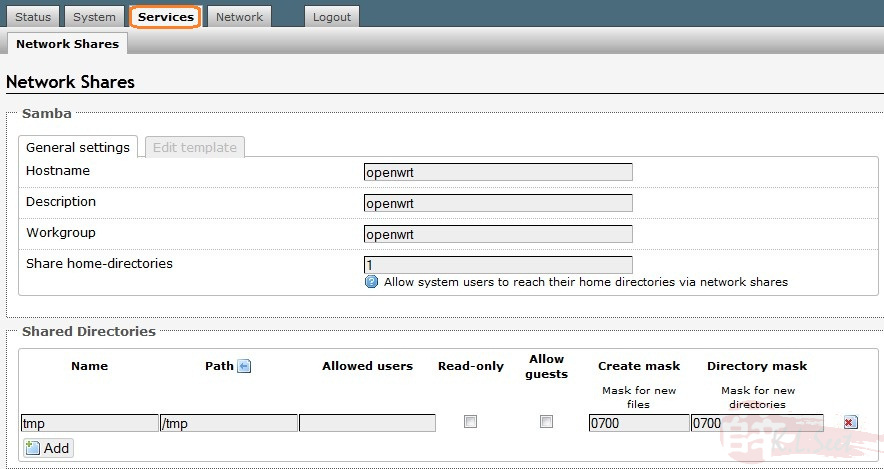
To create users for network sharing, login to the device through WinSCP
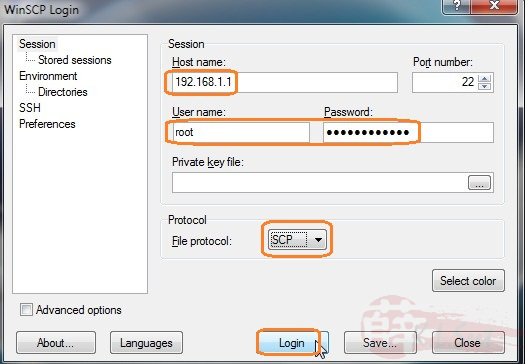
Go to /etc
Locate and double-click to open the file passwd
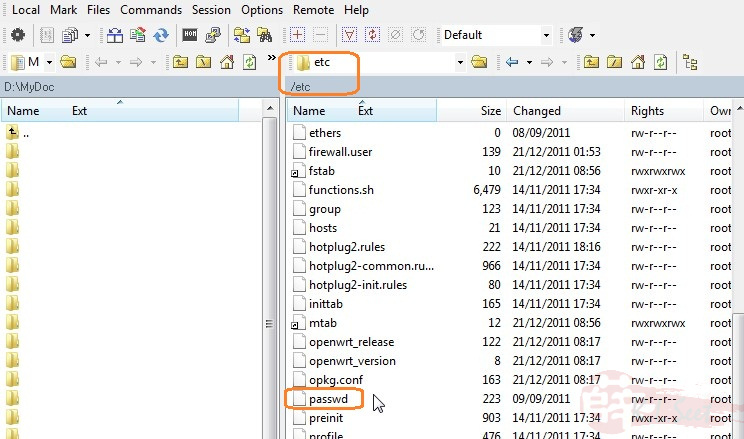
Add desire user IDs as per following format (Eg, user1 & user2)
Click Save button when done
Wait for a while, it will prompt to enter root's password again, also there are some error/warning screens appeared, just click ok to continue
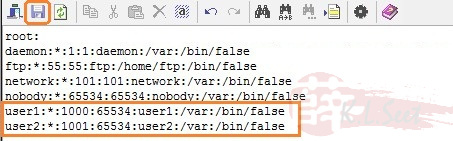
Back to PuTTY
Create the respective user's password as per following command format, 1 user 1 line

Next is to create desire folder(s) on the disk (Eg, share folder), 1 folder 1 line

Close both PuTTY and WinSCP


Back to LuCI, go to " System --> Startup tab"
Locate the samba entry and Enable it
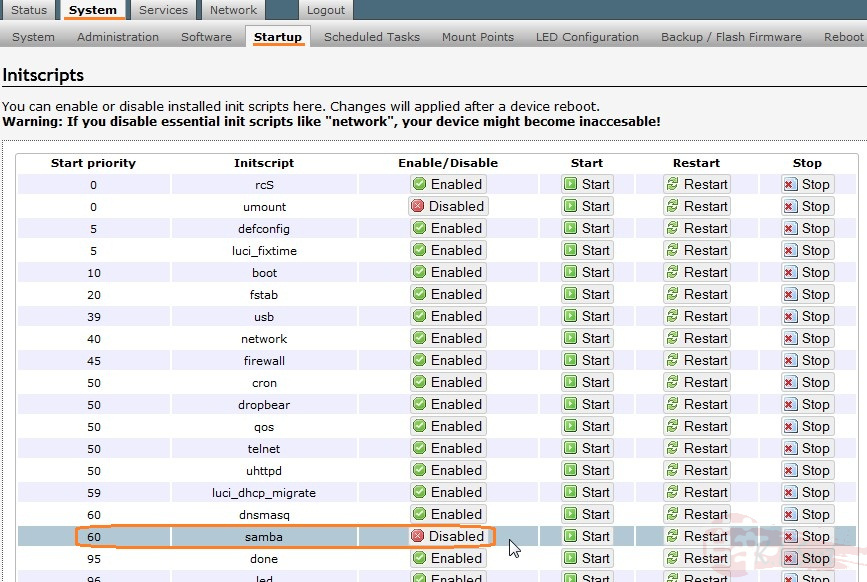
Reboot the device
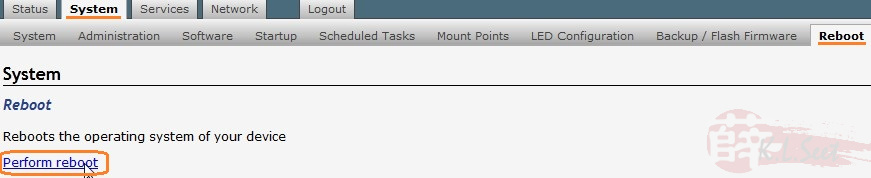
After reboot, go to " Services --> Network Shares tab "
Setup Samba network sharing information as follows, click Add to create as many share by path by users as wish.
Click Save & Apply when done
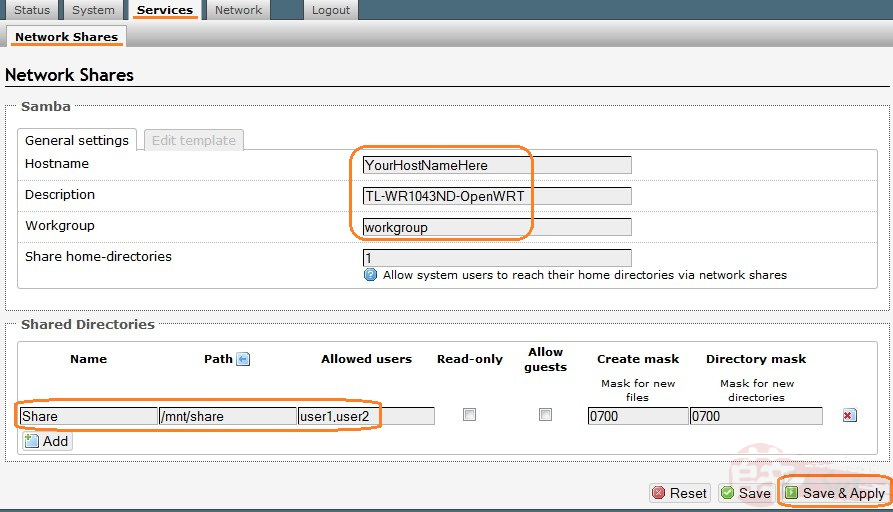
Click the Edit template section, setup as follows
Clock Save & Apply when done
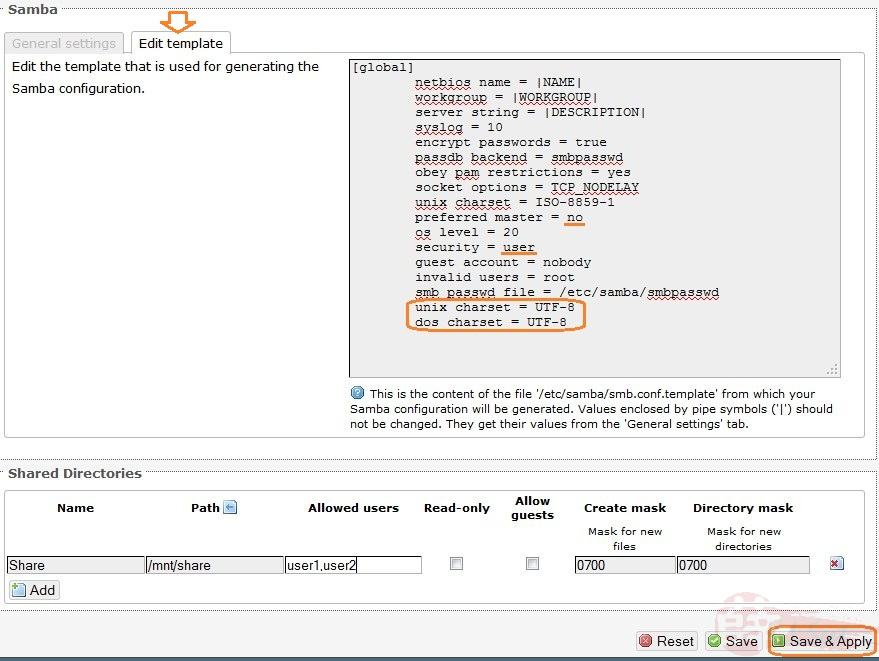
Reboot the device
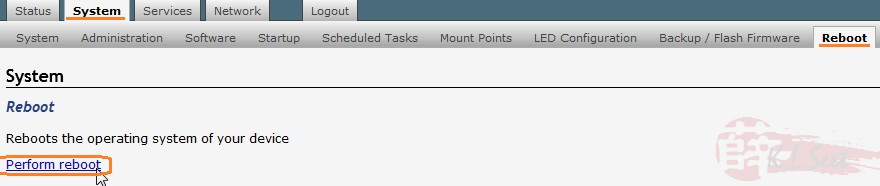
For some reason, my Win7 seem unable to login the device, after Googling around, need to change some security policy on my Win7 PC.
Click Start then type secpol.msc
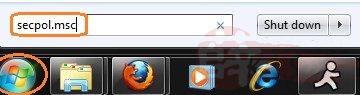
Change the following accordingly
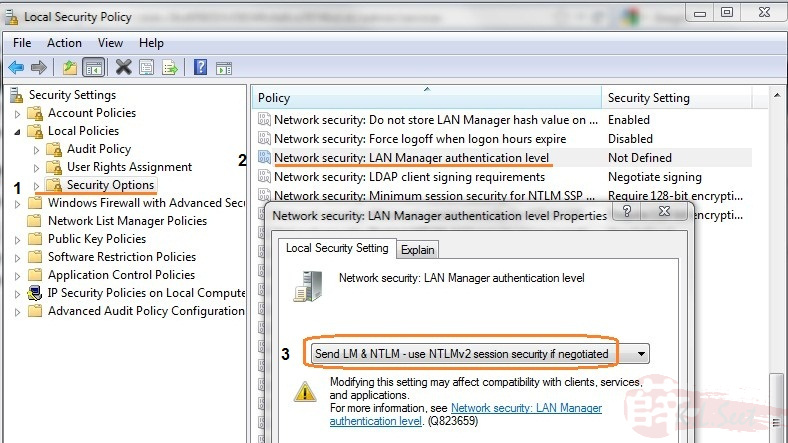
Must restart the PC to take effect
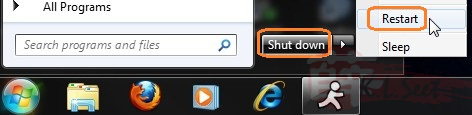
After restart, browse the network or type the device's IP, it will prompt to login
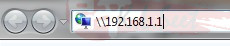
Enter the user ID & password
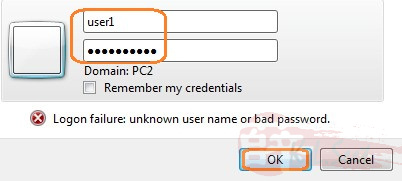
Finally, can see the share folder  !!
!!
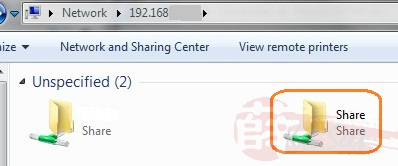
I test copy a big file from my network NAS to the device's USB2 HDD
It started and settled around 4.1~4.4MB/s
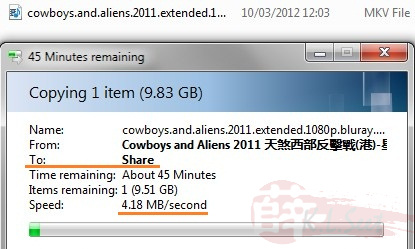
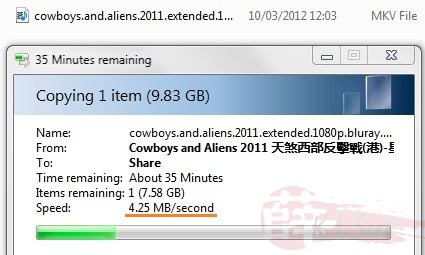
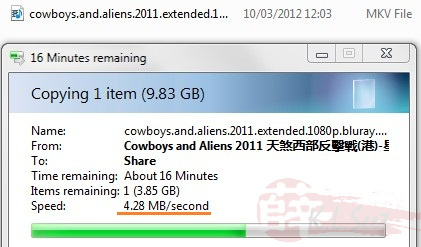
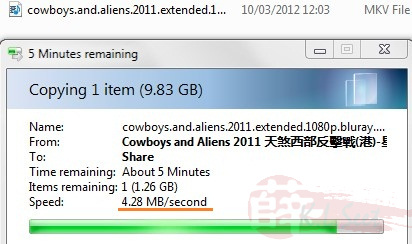
Later I test copy back the big file from the device's USB2 HDD to network NAS
It started more than 9MB/s !
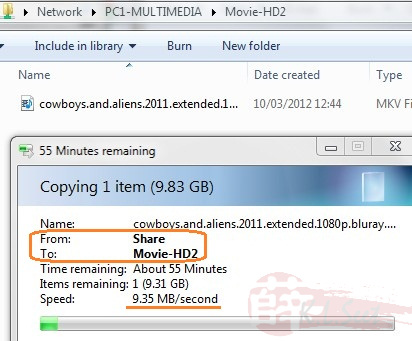
Even hitting more than 10MB/s 
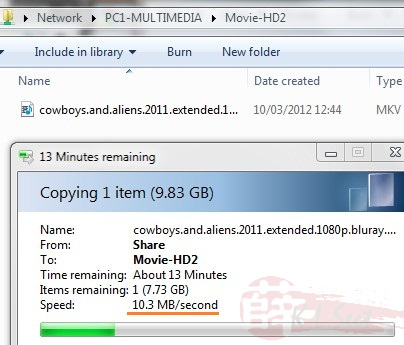
Suddenly the speed dropped, don't know why ....
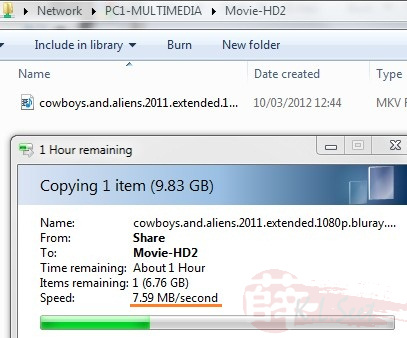
Noticed the device's memory also dropped ....
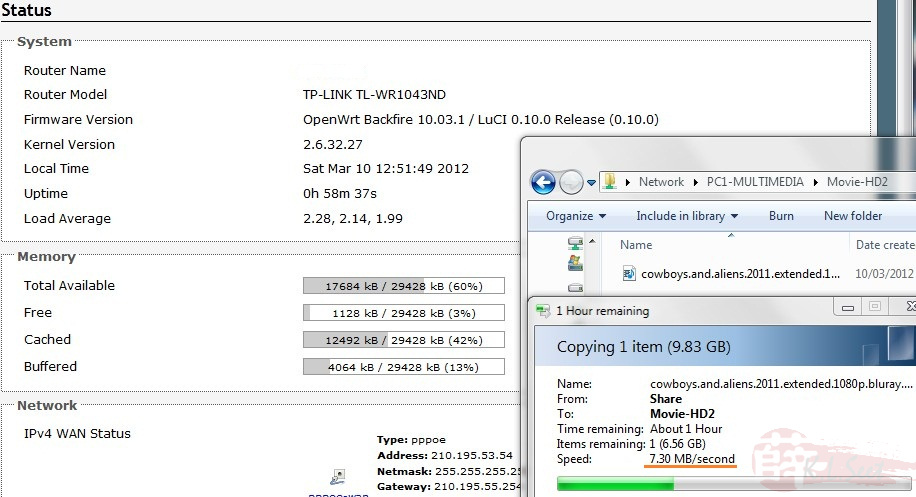
Continue to drop below 7MB/s ....
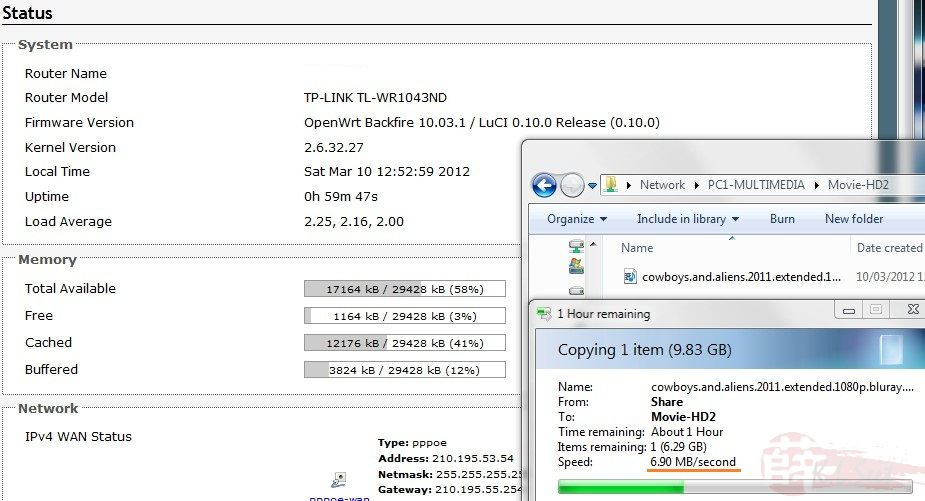
Eventually it settled down around 6.2~6.6MB/s
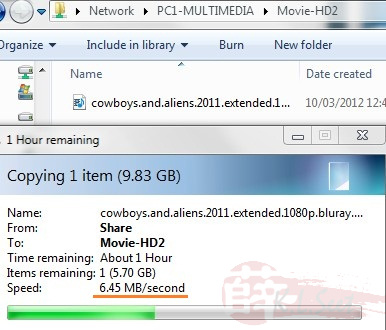
Hmmm, really not sure why the above "copy from" test speed dropped reason  ....
....
Anywhere, the USB disk Mount & Swap, create users and Network sharing tasks all completed  !!
!!
Install & Setup FTP ( vsftpd )
Go to " System --> Software tab "
Click Update lists to update packages list
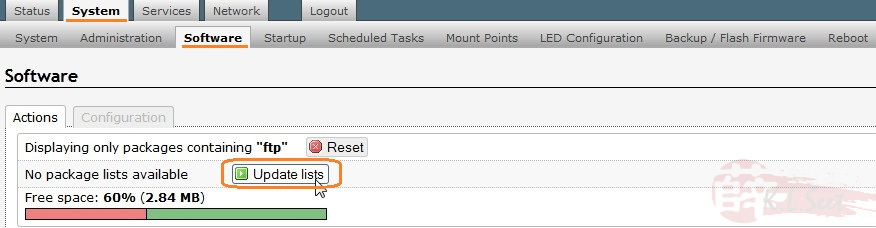
Search and install the following package
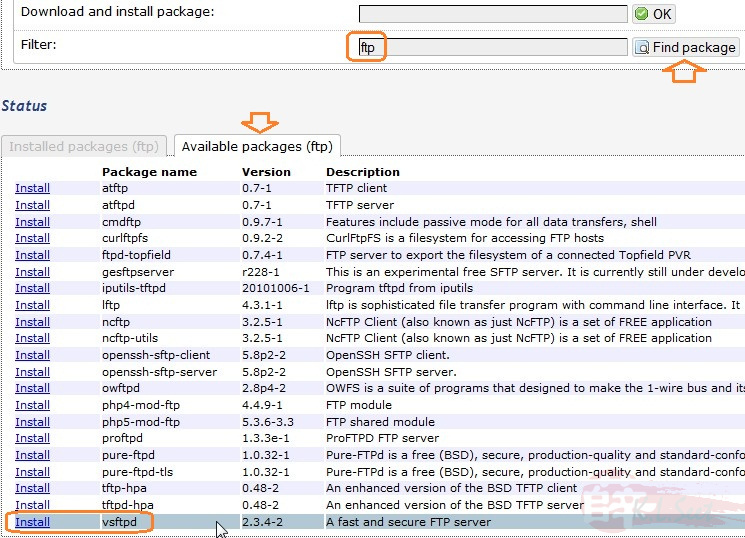
vsftpd package installed
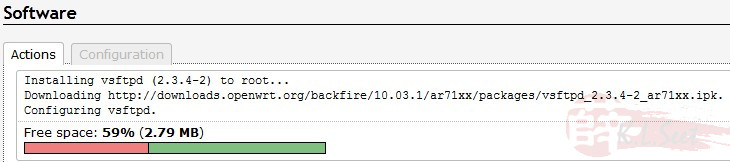
Go to " System --> Startup tab "
Locate the vsftpd service and Enable it
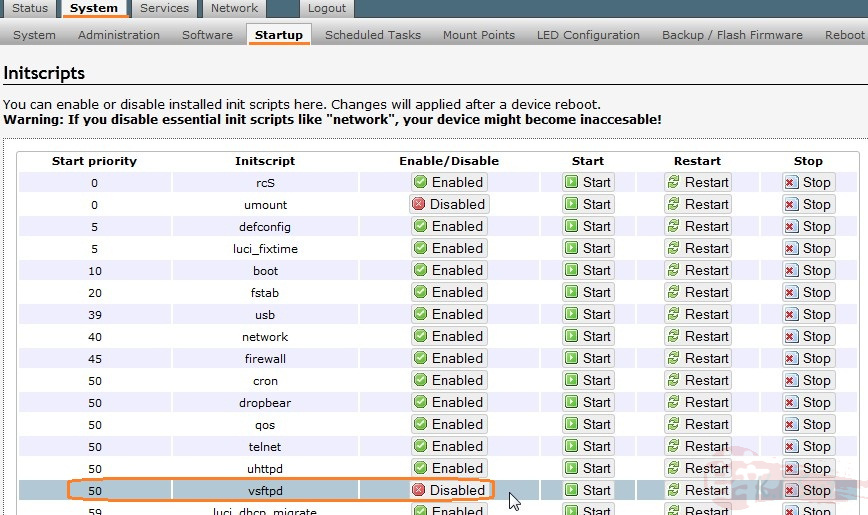
Reboot the device
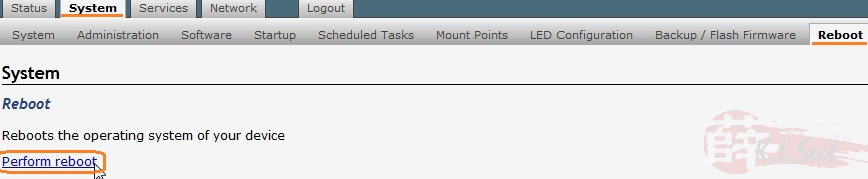
I personally like to use FileZilla as FTP client, enter the following information to access the device
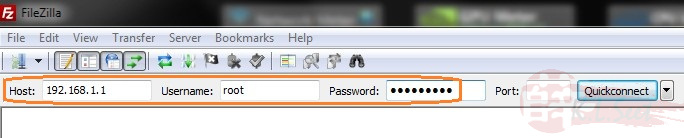
Left section is local PC folders, right section is the remote device
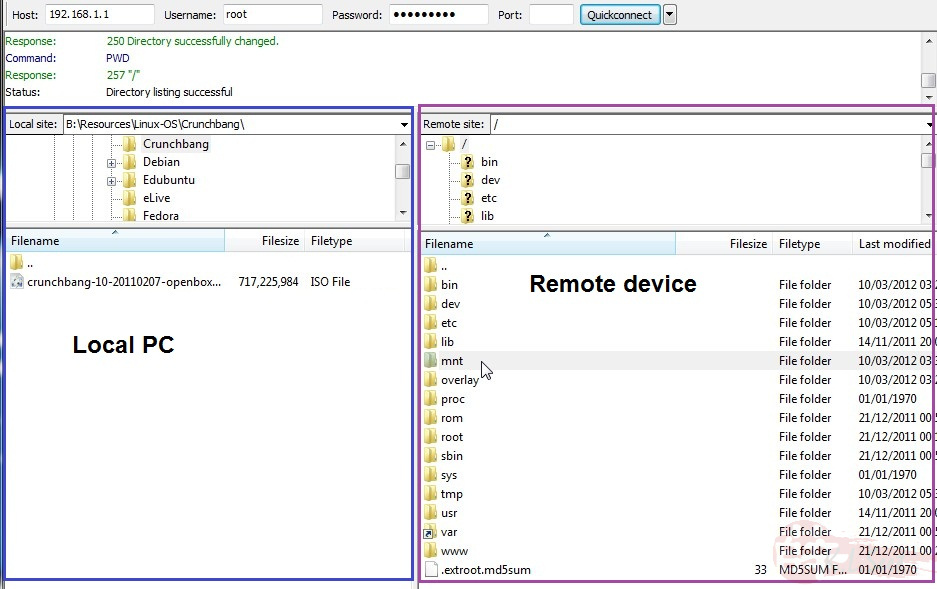
Click on the /mnt folder to access the device's USB2 HDD
Start copy from/to between PC & remote device
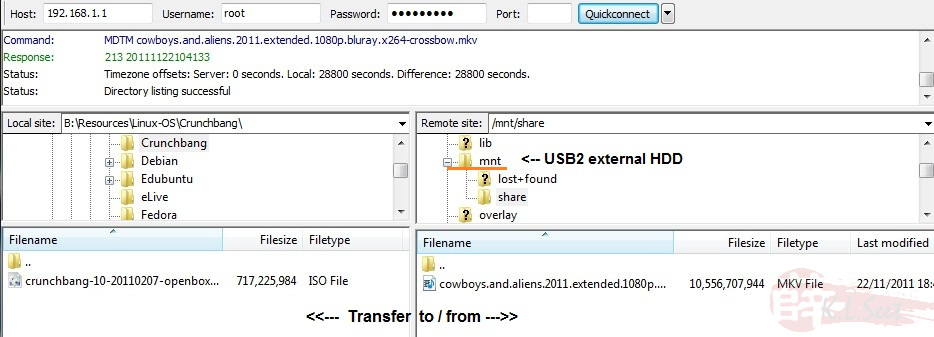
FTP setup completed  !!
!!
.



