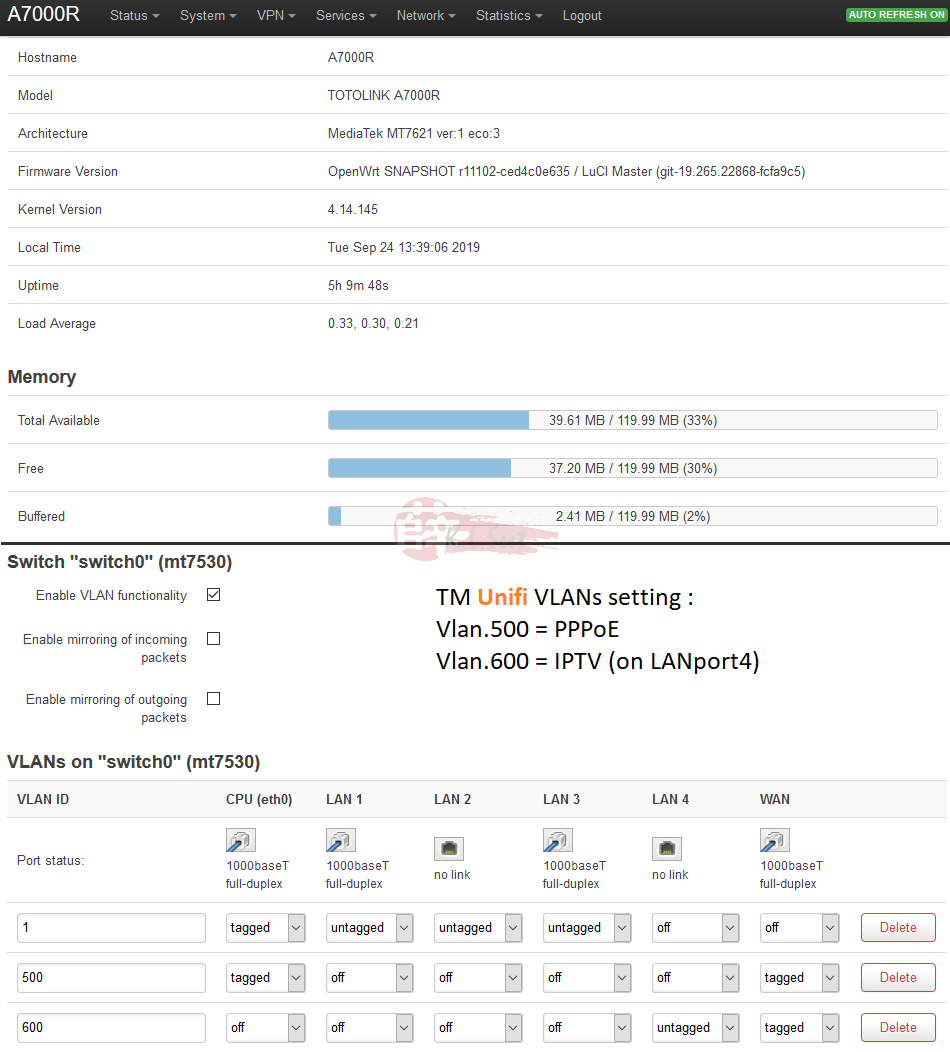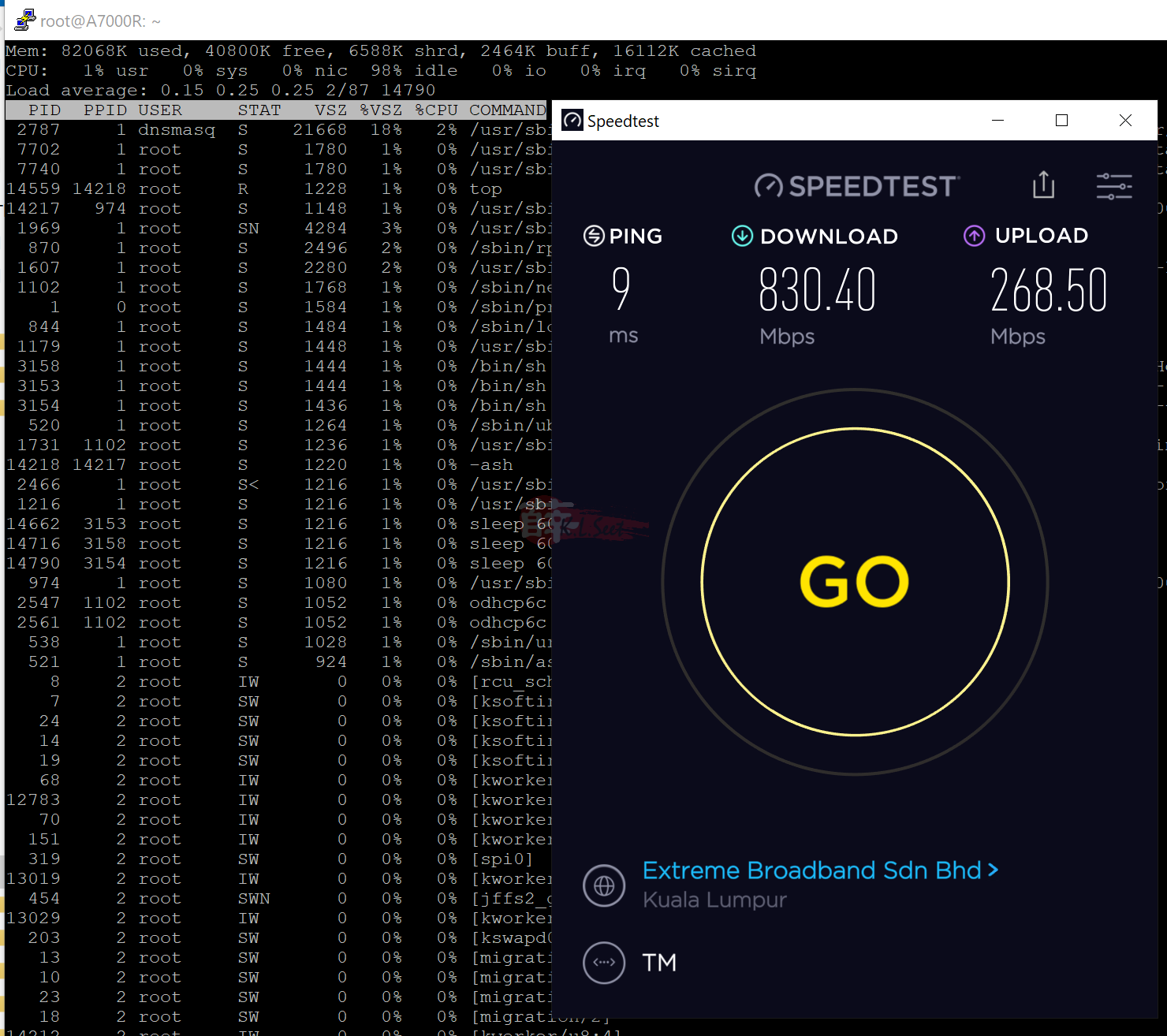TOTOLINK A7000R Flash From Stock FW To OpenWRT
(Refer to initial post HERE )
Another reasonably priced MT7621 device supported by OpenWRT around Jun'2019, read on how to flash and setup for TM Unifi connection ![]()
Flash from stock firmware to OpenWRT
Prerequisite :
- Maintain existing internet connection (need it to install/setup)
- 2 LAN cables
- Win10 PC with browser (I prefer IE), PuTTY, WinSCP
- Understanding about OpenWRT, quick start guide, Stable/SnapShots builds difference, documentation (if needed)
- calm & easy

This A7000R just added/supported by OpenWRT not long ago around Jun'2019, at this moment there's no Stable Release yet. This guide is based on SnapShots build, this A7000R is a ramips-MT7621x device, so just download the current SnapShots for A7000R (sysupgrade).
Note : Always check and use the Stable Release whenever available, you can straight away login LuCI and use gui to setup instead of SSH access.
Firstly, always perform "Restore Factory Default before & after flashing any firmware
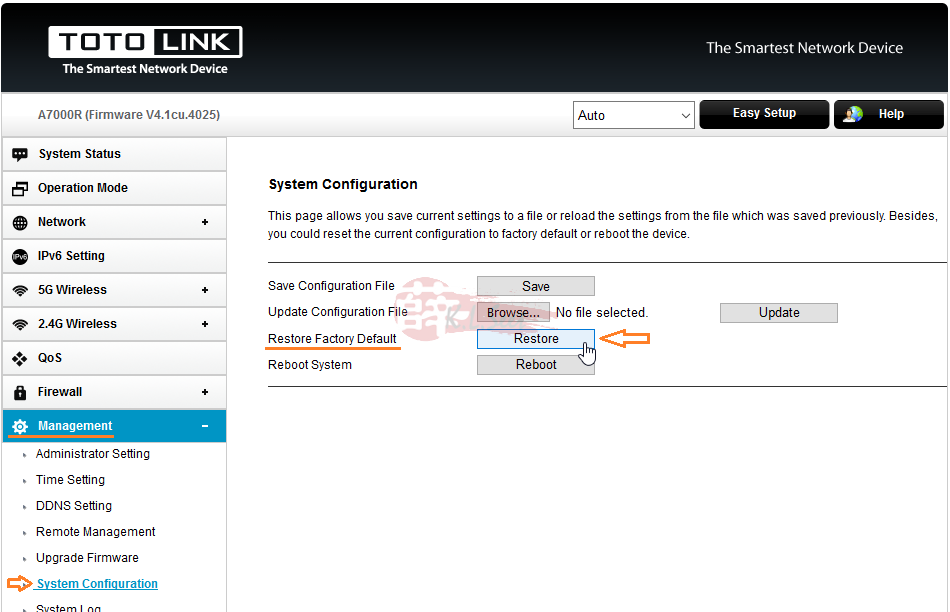
Unplug ALL cables, press down and continue to hold the reset button, then insert power supply, continue to hold at least 20sec to enter the Emergency Boot ...

On PC, setup static IP, say 192.168.1.2, then connect 1 LAN cable to the A7000R LANport 1
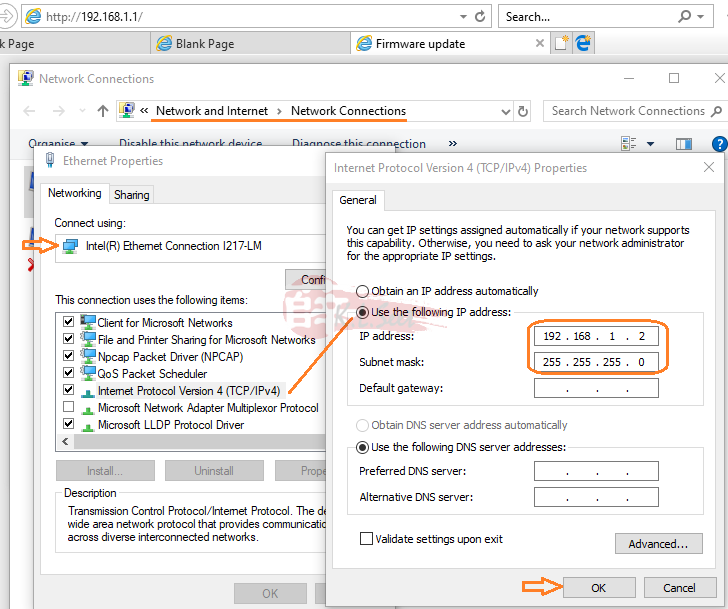
Open browser (I use IE), clear ALL history/cache first, then type 192.168.1.1, it will show the emergency boot screen.
Browse to and upload the OpenWRT-A7000R-Sysupgrade.bin file downloaded earlier, click "update Firmware" to continue
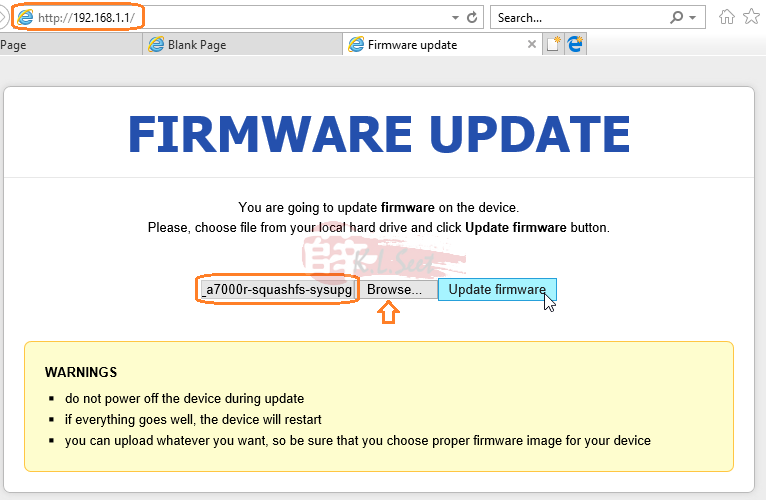
DON'T move a muscle until it's fully completed ! Wait at least 10mins for everything to settle down first ...
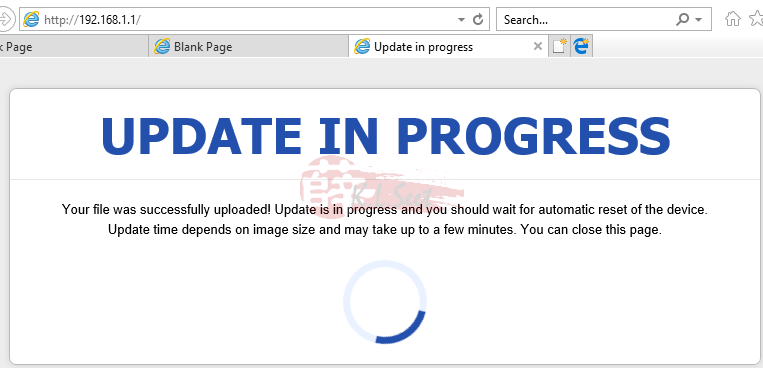
After about 10mins, you may set your PC from static IP back to auto DHCP, it should get IP from the router.
Lauch PuTTY, type IP 192.168.1.1 with port 22, it will prompt for login, use "root" hit enter.
Note that there's no password after first time flash, normally I'll type "firstboot" then "reboot", just to make sure everything is clean
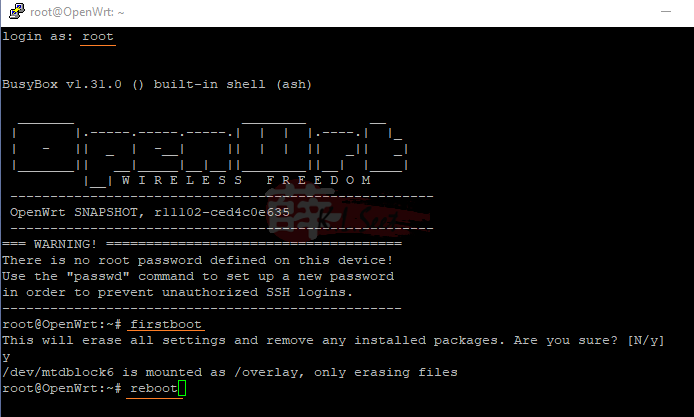
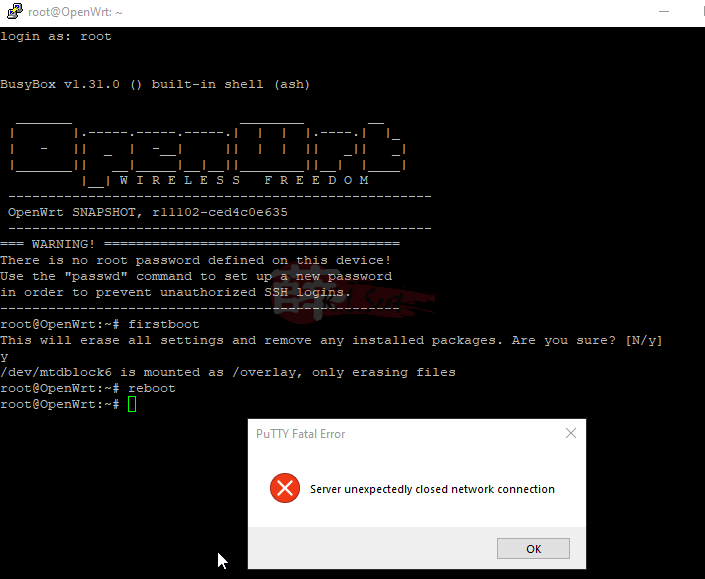
Re-login again, this time type "passwd" to set desire password, logout and login again with password.
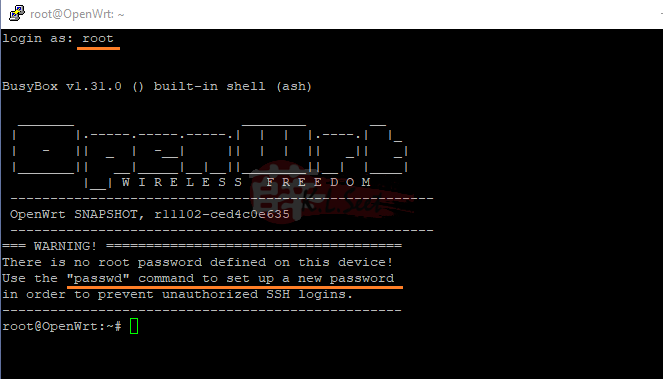
Connect another LAN cable with internet access to the A7000R's WAN port.
Since this is SnapShots build, there is no gui at all, usually I'll install LuCI gui with SSL by typing :
opkg update (wait a while to update/load packages ...)
opkg install luci luci-ssl (wait for it to complete ...)
reboot
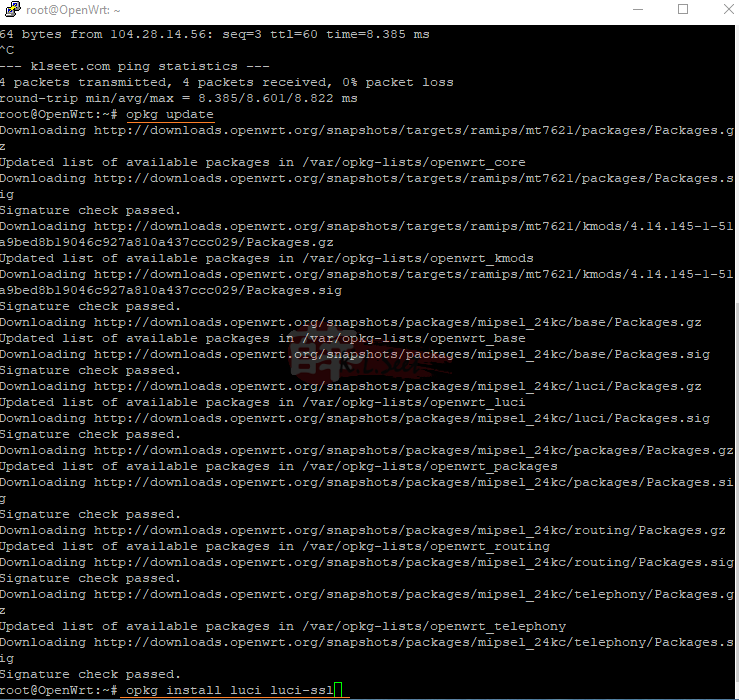
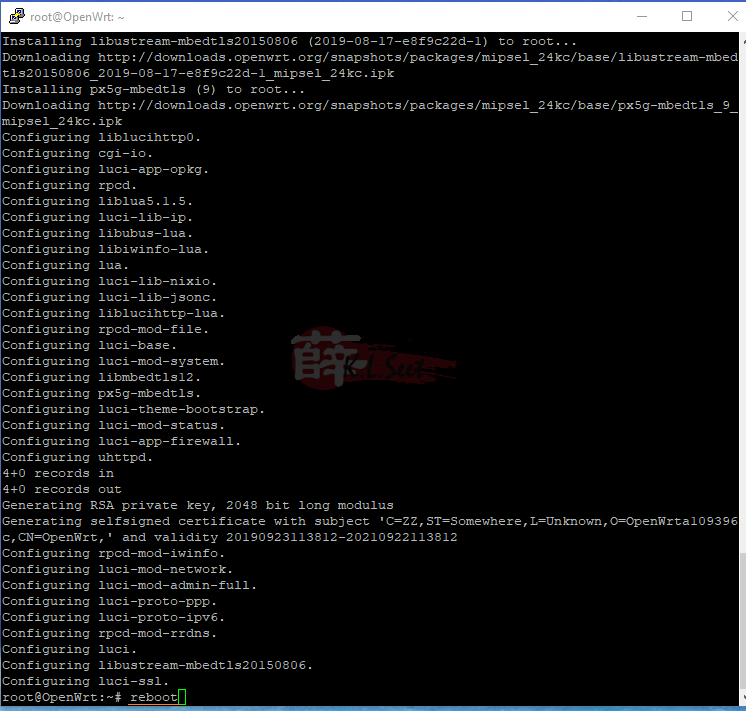
Wait for few mins, now can access the A7000R via browser with IP : https://192.168.1.1 (note browser will show some warning, just ok to proceed since it's self-signed SSL)
Depends on the device and individual preference/requirements, normally I prefer to insall the following packages :
opkg update
opkg install luci-app-sqm luci-app-ddns ddns-scripts_no-ip_com luci-app-adblock luci-app-bcp38 luci-app-wol luci-app-statistics luci-app-wireguard luci-app-openvpn luci-app-upnp
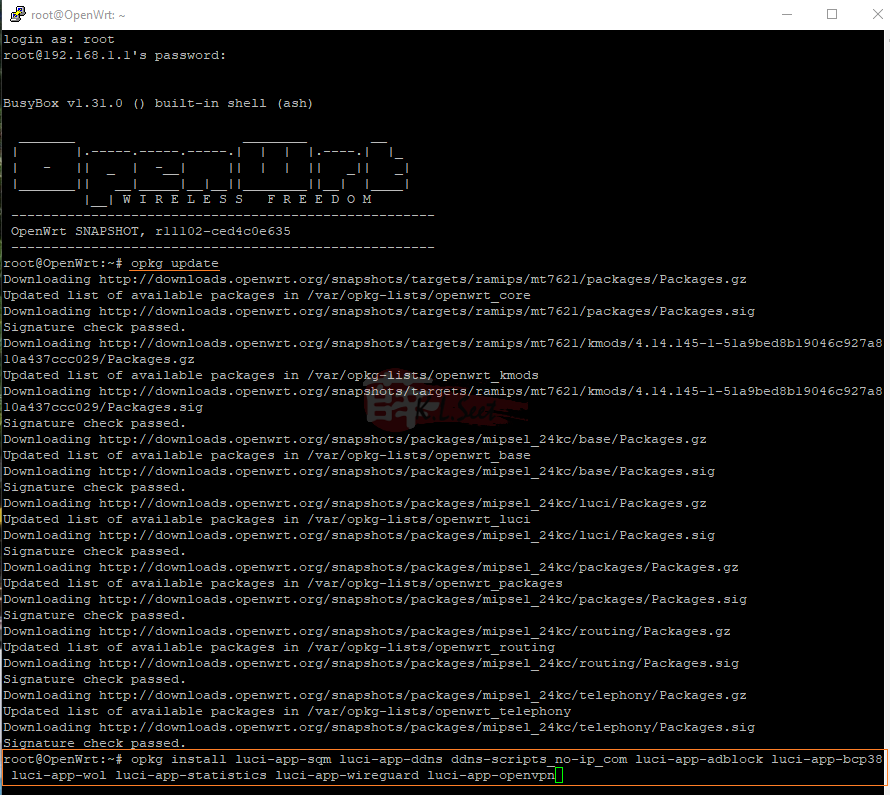
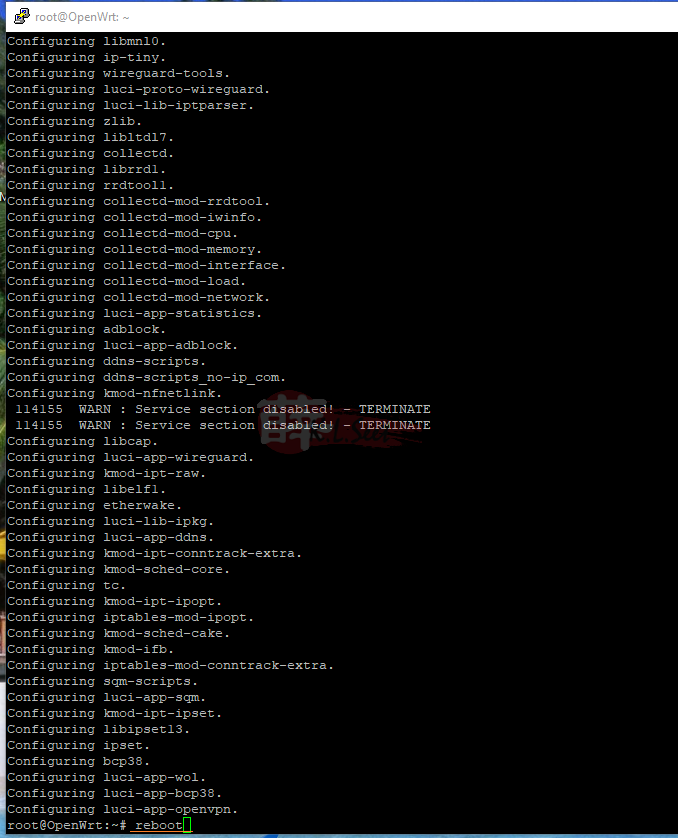
That's it, another nice OpenWRT toys to play around with ![]()
My A7000R OpenWRT typical setup as follows for Unifi home 800/200Mbps package, everything been working fine ![]() :
:
Previously when I run SpeedTest (WAN<-->LAN) on LANport with stock firmware, somehow it can only hit around 6xxMbps :
After I flashed to OpenWRT, I re-run SpeedTest again, now it can hit my current Unifi 800/200Mbps download/upload package ![]() :
:
A7000R OpenWRT Wireless Performance Tests :
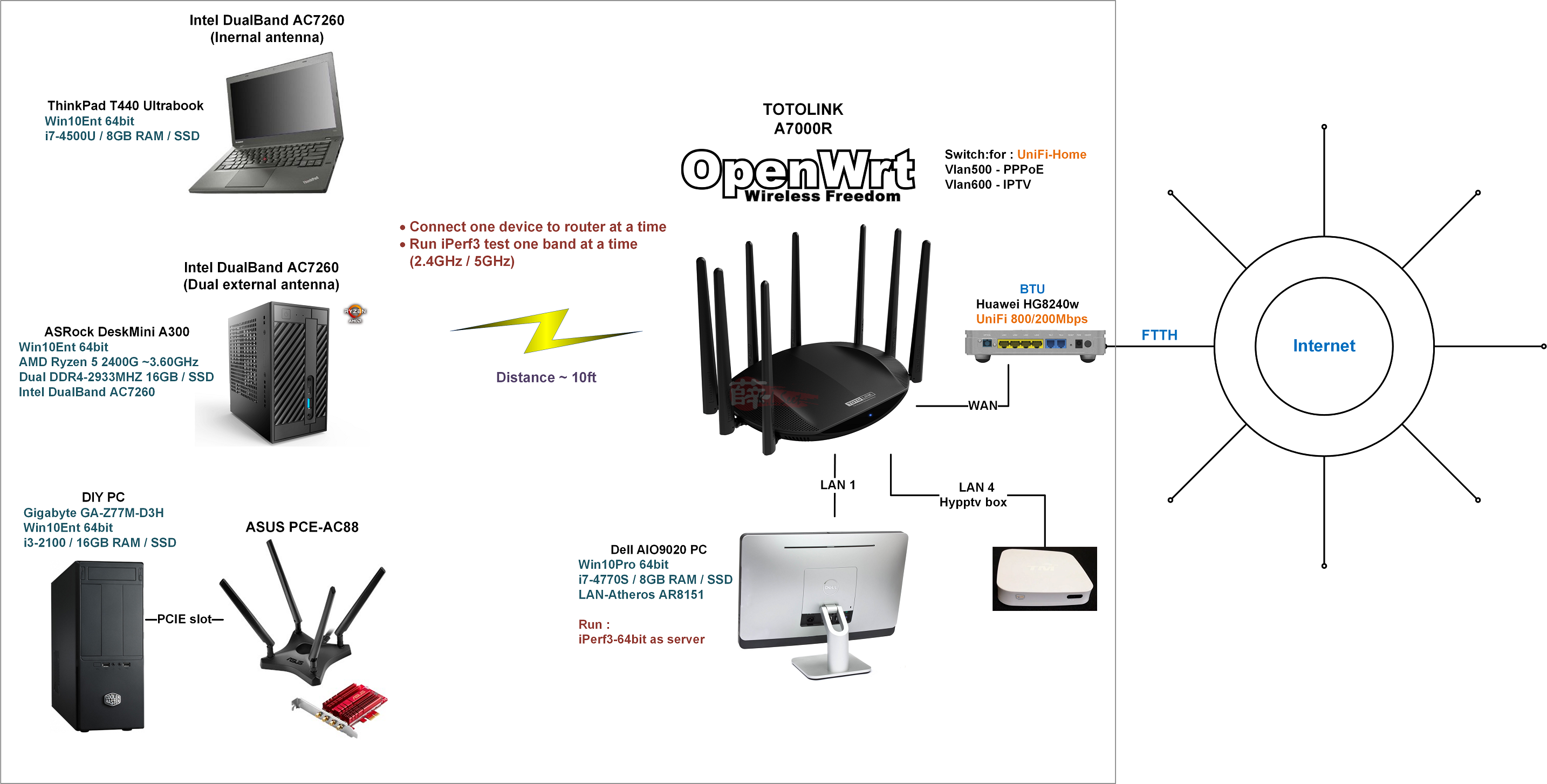
Stay tuned for more ...